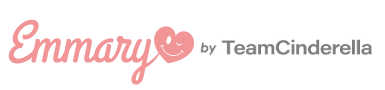現場に持っていきたい!ぷっくりネームボードの作り方🎀〜不器用なJDが挑戦してみた〜
- エンタメ
- ゆう
- 2024.12.22
EMMARY(エマリー)読者の皆さん、こんにちは!
エマリーライターのゆうです!
皆、少し前からじわじわキテる「ぷっくりネームボード」って知ってる?
見たことあるコもきっといるはず…!
でも作るってなると大変そうだし、なかなか挑戦しにくくて実は作り方知らない子もいるんじゃないかな…?
そんなコ必見!EMMARY1不器用なゆうが今回は挑戦してみたよ!
実はネームボード以外の活用方法も…!?出来栄えもお楽しみに👀
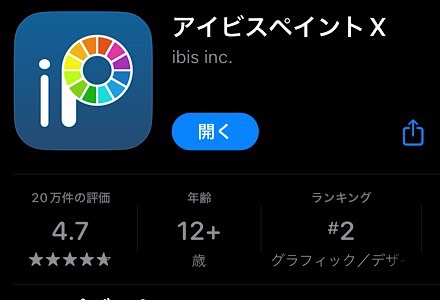
まず用意するものはこのアプリ!私は「ibispaint」を使って作ってみたよ!
■文字を作成する前に・・・
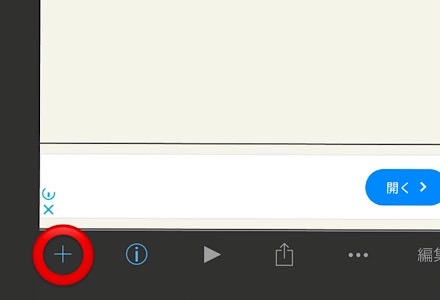
①
アプリを開いたら左下の+マークを押す
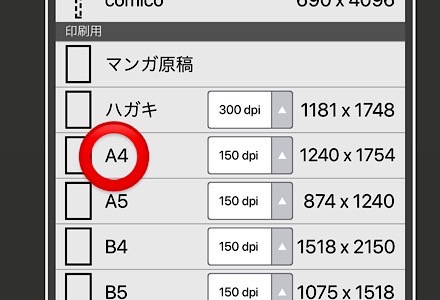
②
印刷時のサイズを選ぶよ!今回私はA4を選択
■文字制作スタート!
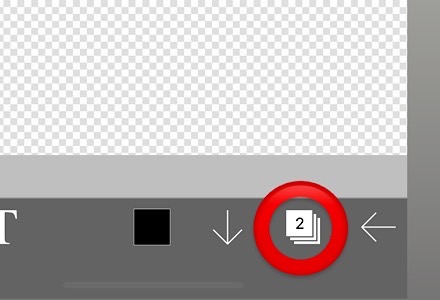
③
右下の数字がついているマークを押す。ここをこの後”レイヤーボタン”と呼ぶので指示があったらここを押してね!
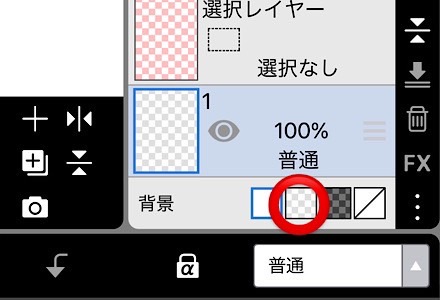
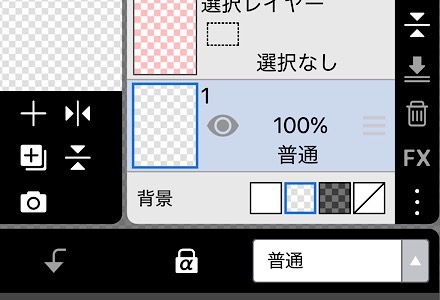
④
土台になるレイヤーを白からチェック=透明のレイヤーに変えるよ!
(この操作をすると文字を白にするとき作りやすくなるよ!)

⑤
左下にある「T」を押す

⑥
文字入れを選択。
ここから好きな文字を打ち込めるよ!今回は私はEMMARYに🤍推しの名前やグループ名とかにしても良さそう!
■文字のデザイン性を高めよう!

⑦
実はこのペンマークで色々と操作できるよ!
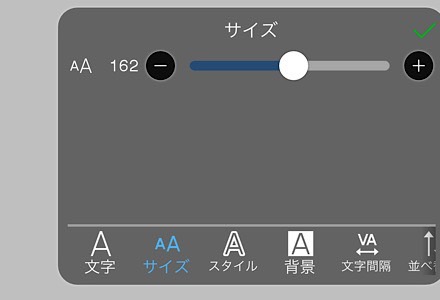
⑧
サイズ変更
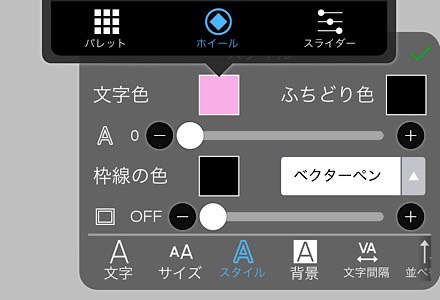
⑨
色の変更
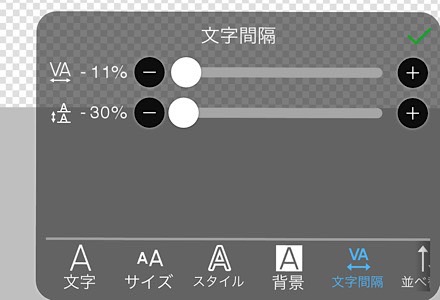

⑩
文字間隔の変更
(個人的には少し詰めるとこの後の完成が可愛くなると感じたよ💕)
■デザイン性を高めよう!
もちろん単色でも可愛いけど、枠を作るともっと凝った印象に!
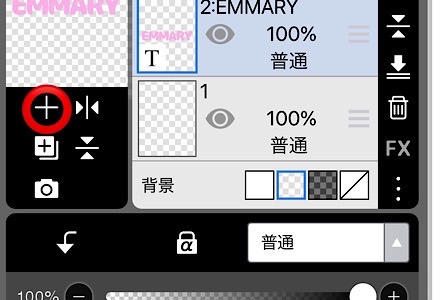
⑪
レイヤーボタンを押して+マークを押す。
(=レイヤーを増やすよ!)

⑫
⑤でも押した「T」を押す。
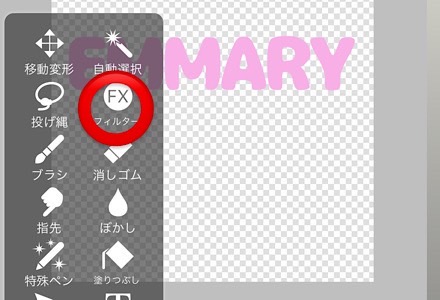
⑬
フィルターを選択。
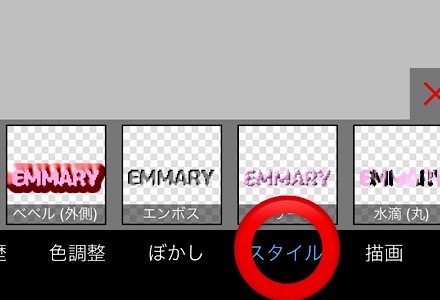
⑭
(左にスライドすると出てくる)スタイルを選択。
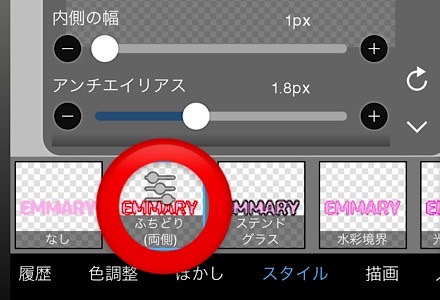
⑮
ふちどり(両側)を選択。
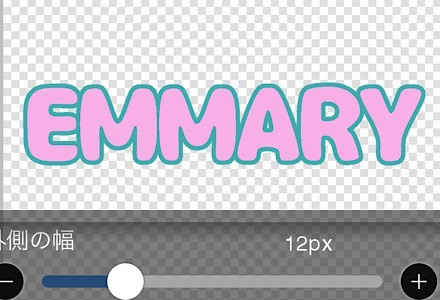
⑯
枠の色を付けられるよ!
画像みたいに細くても太くてもOK!ここからはお好みで可愛くしちゃおう!(私はこのあともう1枠足すから細めに🙆♀)
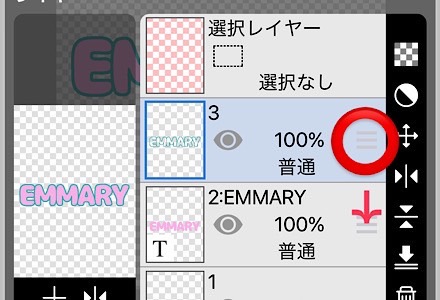
⑰
レイヤーボタンを押して画像の3本線を下にドラッグ。
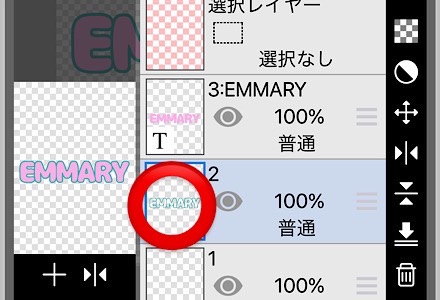
⑱
するとさっき2回目につけた色が下に来ていたら正解!
この操作をすることで下に来てほしい色を自分で変えられるよ!
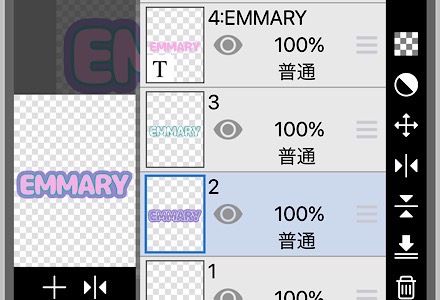
⑲
私は同じ操作で枠を1つ足したよ!
■いよいよぷっくり加工!

⑳
慣れてきた子もいるかな?左下のTを押す。
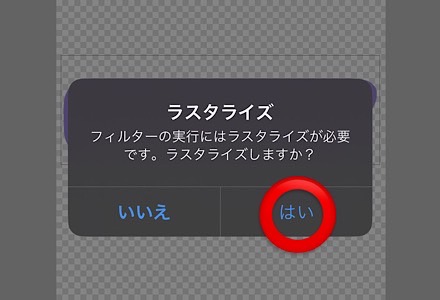
㉑
ここで画面のような表示が出るけど気にせずはいを押す。
(意味としてはさっきまでのレイヤーを1枚の画像として作成されることを指すよ!)
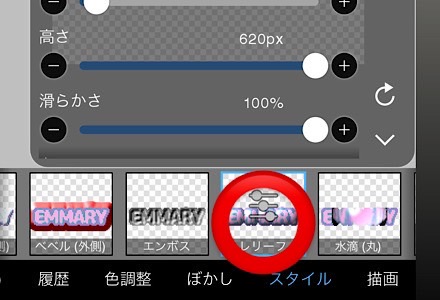
㉒
フィルター→スタイルを選んだら、1番重要なぷっくり度をだすために「レリーフ」を選択。

㉓
レリーフを押すと…?
急にぷっくり度が増してきた…!!

㉔
この☀マークを触るとどこから光を当てるか自分で調整できるよ!

㉕
同じ手順を他のレイヤーごとにやってみるとこんな感じ!枠があるとその分凝ってみえるよね✨
■応用編!ハートを付ける

㉖
ここまでの手順が分かれば、応用でハートも作れるよ♡
⚠フィルターを押す前にハートの位置を決めておかないと動かせなくなるから気を付けてね!
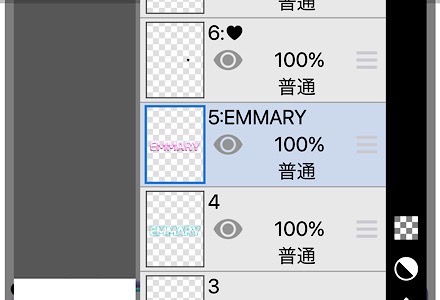
㉗
文字の上に出したい子は文字よりも上にレイヤーを設定してね!
■完成!

印刷して切り取れば、完成!ついにぷっくりネームボードができたよ♡
前々から挑戦してみたいと思ってたけど、難しいんだろうなと距離を取っていた私…。
やってみた感想としては慣れればもっと早く、もっと可愛くできるかも!🥺
そして、他にも使い方発見!💡

ネームボードと同じくハートを作ったあとに、好きな写真を用意するよ!
すると…

じゃーん!
特別なエフェクトの完成✨
ぷっくりなロゴ感が誰とも被らない最強のアイテムに!!!

完全にハマった私は推しの名前でも作ってみたよ🩵
猫モチーフがお気に入り🐾
応用とセンス次第で超可愛くなるから皆も慣れたら色々加えてみて!
100均や雑貨屋さんのストーン、リボンでデコっても絶対かわいい!
文化祭や体育祭でもぜひ作ってみてねー🤍!
■「アイビスペイント」インストール(iOS)はこちら↓
https://apps.apple.com/jp/app/%E3%82%A2%E3%82%A4%E3%83%93%E3%82%B9%E3%83%9A%E3%82%A4%E3%83%B3%E3%83%88x/id450722833

ゆう
【JDライター】サンリオと旅行が大好きな大学生のゆうです🩷 読者のみなさんに出会えた感謝を感じながら、ときめき”が届けられるような記事を書いていきたいです🎀よろしくおねがいします!