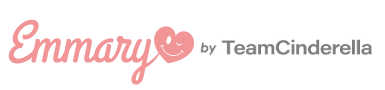iPhoneの機能【ショートカット】って??使い方大公開♡
- ライフスタイル
- Julietty
- 2020.3.11
皆さんは、ios13から入った『ショートカット』を知っていますか??
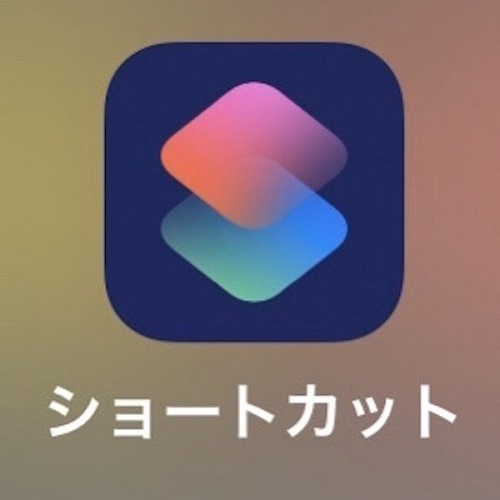
知っているけど使い方がイマイチ、、、
という方が多いのではないでしょうか(´・–・`)
この『ショートカット』は、使いこなすとiPhoneをよりスマートに扱えるようになるんです!!!
ということで、『ショートカット』について
それぞれ分けて説明していきます´`*
<目次>
①そもそもショートカットとは?
②簡単設定ショートカットがたくさん!「ギャラリー」
③おすすめショートカットレシピ
(1)ミュージックタイマー
(2)再生回数の多い曲のプレイリスト
④少し応用高機能「オートメーション」
(1)アラームを止めると音楽を流す
(2)家に到着した時にもデータ通信をオフ+WiFiオン+停電力モードオフ
①そもそもショートカットとは?
複数の操作をせずワンタッチで一連の動作を
自分の思い通りに「自動化」できる機能です。
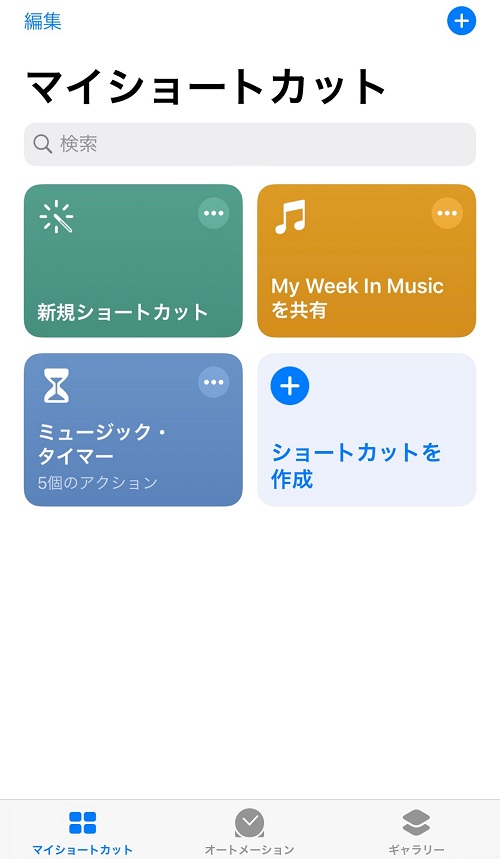
例えば、「時計」を開き「タイマー」を選択して
「3分タイマー」をセットする。
という一連の動作、ショートカットを使えば
ワンタッチでセットができるのです!!!
②簡単設定ショートカットがたくさん!「ギャラリー」
といってもショートカットの設定ってどうやるの?
そう思いますよね。
ですがアプリを開いて左下に「ギャラリー」
というものがあります。
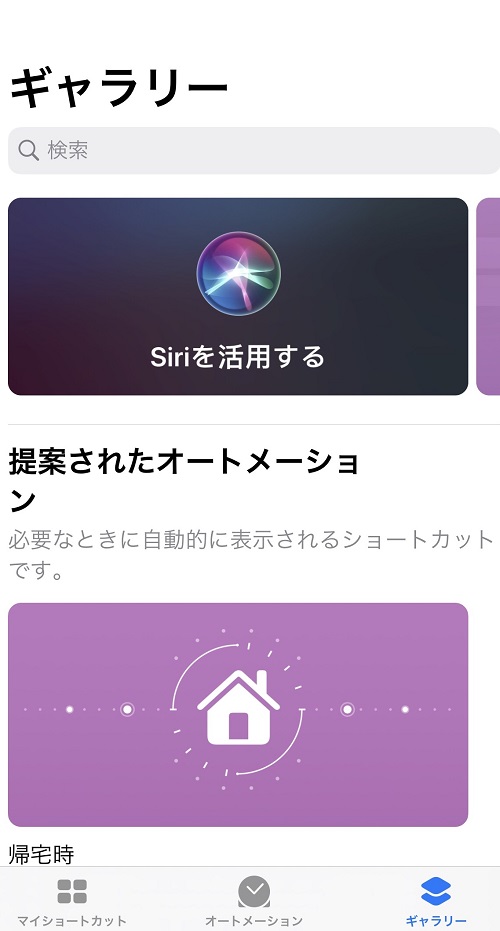
ここにはあらかじめAppleが作ってくれている
ショートカットがたくさんあります。
③おすすめレシピ
そのギャラリーにある
厳選おすすめレシピです・:*+.
(1)ミュージックタイマー
ギャラリーの中に『Apple Musicを楽しむ』というフォルダがあります。
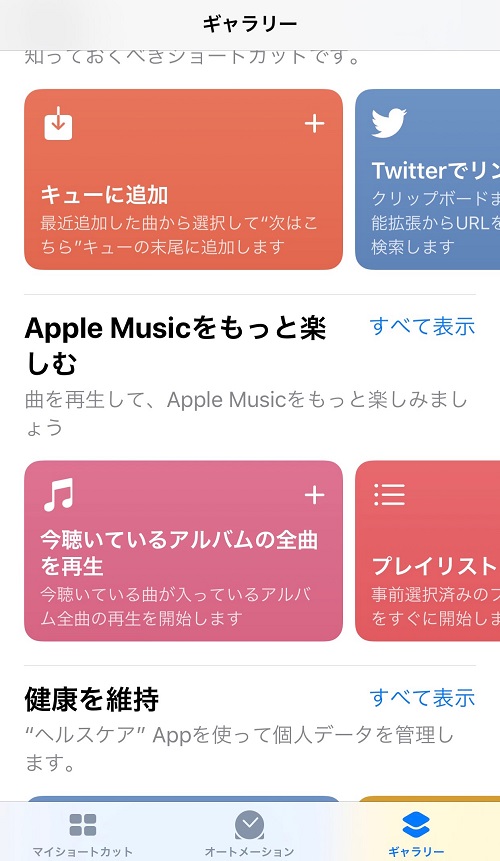
この中に『ミュージックタイマー』があると思うのでそれを追加するだけです!
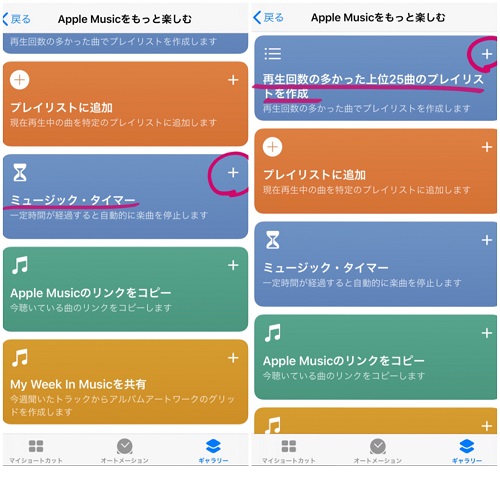
(2)再生回数の多い曲のプレイリスト
ミュージックタイマーと同様に追加するのみです◎
他にも、それぞれ使い勝手のいい機能が
ギャラリーにあると思うので見るだけでも
面白いです、是非追加してみては〜〜(´˘`*)
④少し応用高機能「オートメーション」
(1)アラームを止めると音楽を流す
下の真ん中にある「オートメーション」を押し、
「個人用オートメーションを作成」を押します。
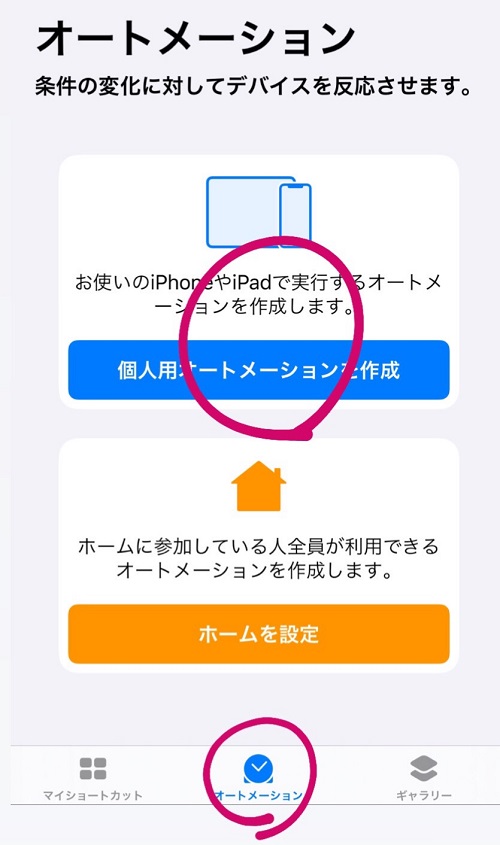
丸の部分を押していきます
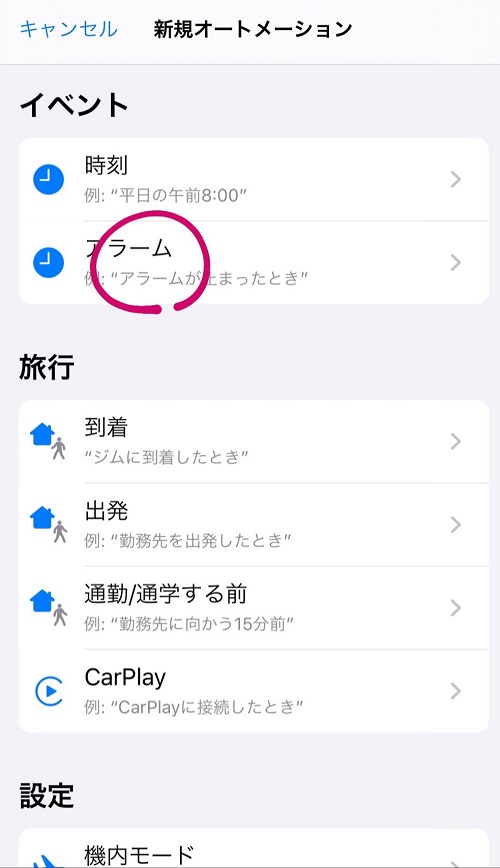
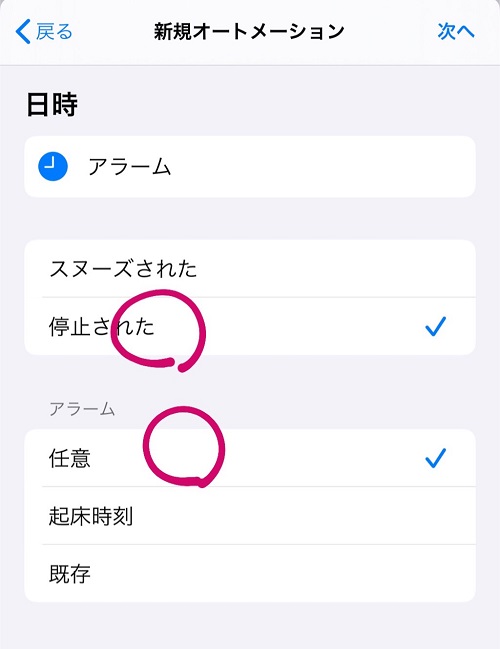
「アクションを追加」から好きな曲を選択します
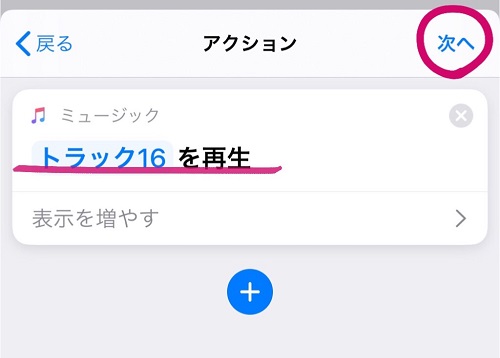
するとこのように表示されます!
「次へ」を押し
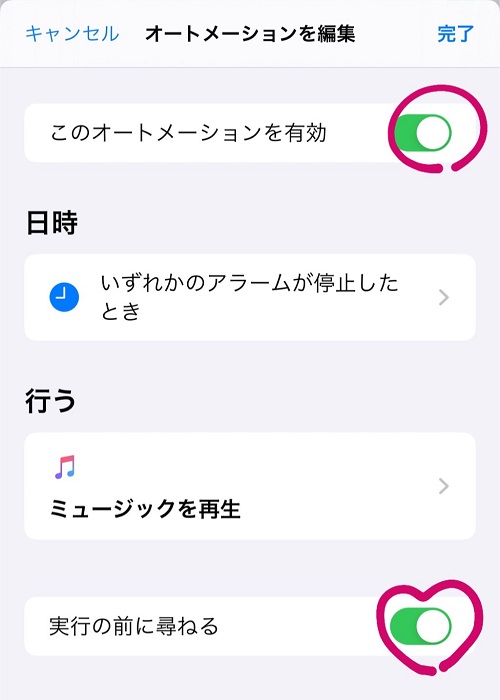
♡の部分は止めたあと流すかを尋ねてくれる機能ですが、朝のアラームなどには「オフ」をおすすめします◎
完了を押すと、設定されます◎
(2)家に到着した時にもデータ通信をオフ+WiFiオン+停電力モードオフ
(1)同様に画像の丸の通り進んでいきます
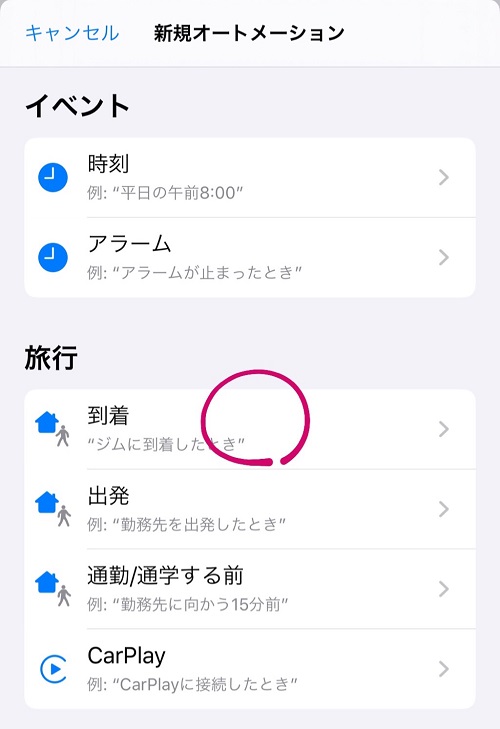
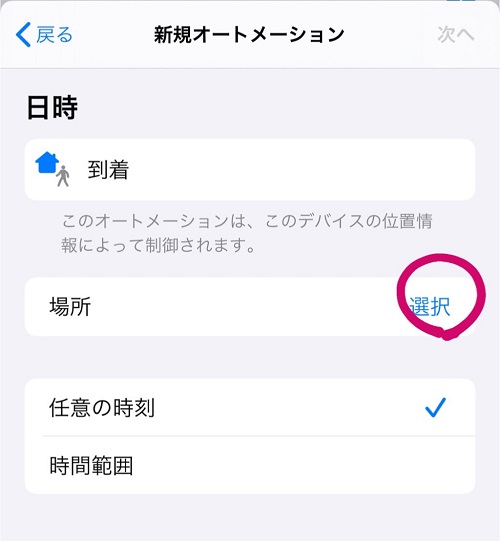
場所のところには自分の家の住所を設定します
紫の丸で反映される直径を指定します。
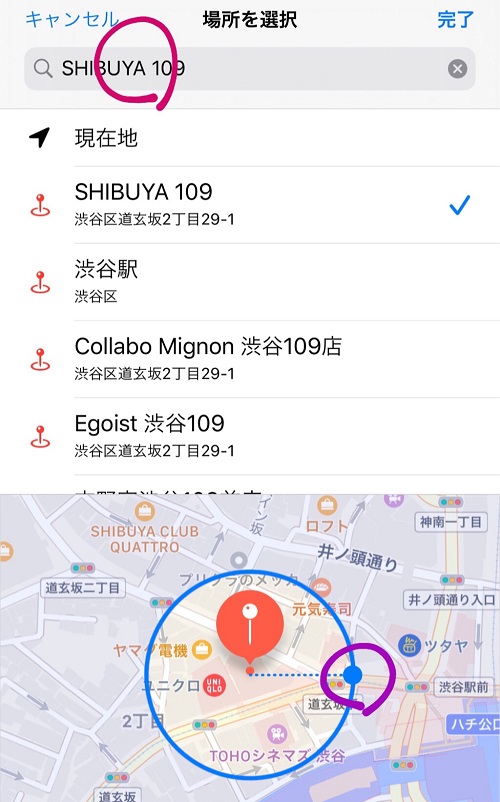
これは渋谷109として設定していきます
場所の青字に家が書かれていたら
「次へ」を押します。
(2)⑴同様にアクションを追加していきます。
「オン」や「オフ」が書かれている所を押して…
どちらかに変わります!!
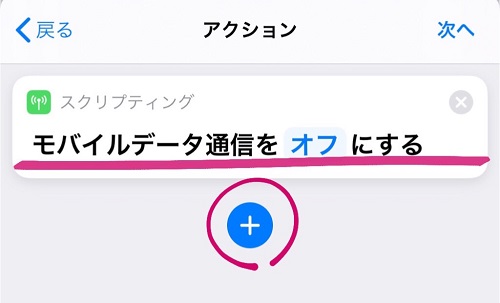
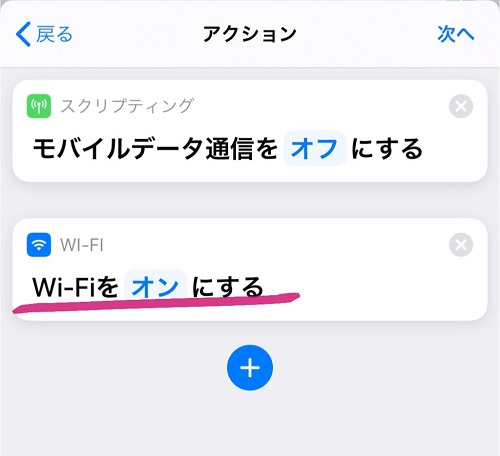
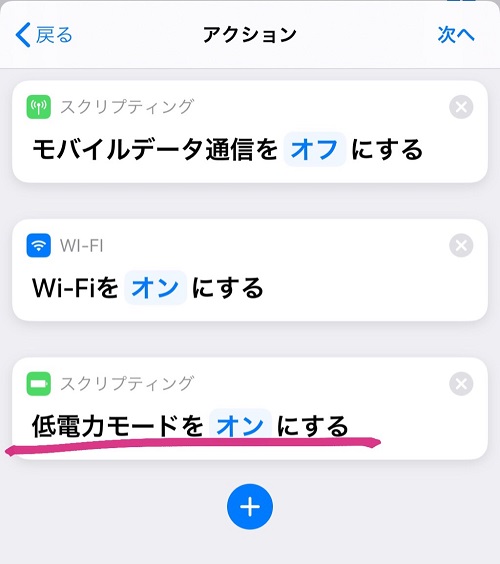
完了を押し設定完了です◎
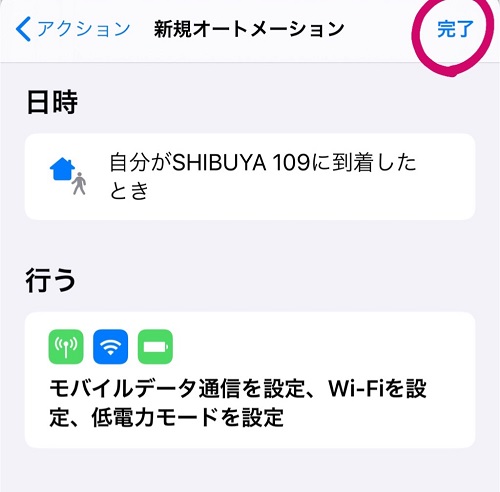
⑵と同様に、家から出た時のアクションも可能に!!
設定出来ましたか??
一見難しそうに見えて、意外と簡単にスマートに使えるようになるのです(;°□°)!
自分流のレシピ作りも面白いので是非〜〜
ショートカット追加後は「マイショートカット」で使いたいショートカットを押すか、そのショートカットをホーム上に追加しておくと使いやすいですよ☆
記事を見ていただきありがとうございました♡♡
これからも、iPhoneの機能について、メイク、ヘアアレ、コスメなどについてたくさん記事を書いていくのでInstagramなどのフォローよろしくお願いします(´・–・`)♡(相互してます

Julietty
常にYoutubeを見てます( ´꒳` )JKが知りたい情報のアンテナをずっと張ってるので分かりやすくお届けします???
Instagram:@x_x_pear_x_x
Instagram:@diary__diary__diary