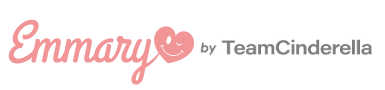オリジナルの推し動画を作ろう!かんたん動画編集アプリ『InShot』とは???
- ライフスタイル
- ほの
- 2020.8.26
\“推し“がいる方集合〜!/
みなさんにとって“推し“とはどんな存在ですか?
💬 生きがい!
💬 人生を変えてくれた人
💬 大好きな人
などなど…
そんな推しに恩返しがしたい方…
自作動画をバズらせてみんなに推しの存在を知ってもらいませんか?!
ということで!
今回は、私がよく使う動画編集アプリ『InShot』の使い方を紹介します!
誰でも簡単に作ることができるので、オススメです!
◆『InShot』をダウンロード
まずは「InShot」のアプリをダウンロードします。
◆ 動画を集めよう
編集するために使うもとになる動画を集めましょう。
携帯のフォルダに保存しておくとアプリで編集することが出来ます!
※使いたい音源も保存しておいてください。
☁今回参考動画として、EMMARYの編集長見習いである小浜桃奈ちゃんの動画を作ります!
◆ 動画編集
1.動画や音源が集まったらアプリを開きます。
アプリを開くと①のような画面になるので、“ビデオ“を選択します。(写真の場合はフォト)
そして、②のように使いたいビデオを選択します。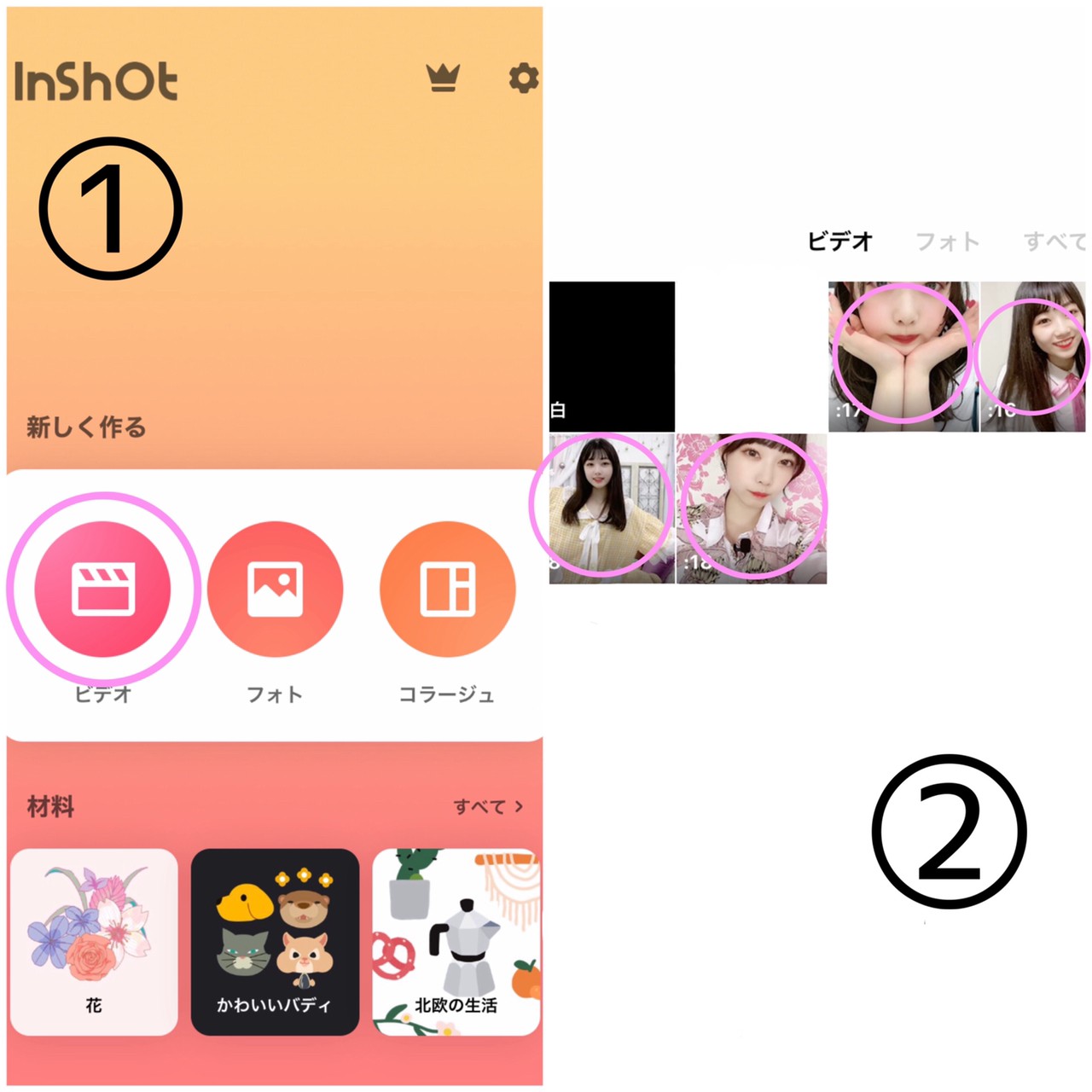
2.動画の長さを調節します。
ピンクの丸で囲まれている“プレカット“を選択します。
この段階で、画像の大きさ変更をしたい場合は水色の丸で囲まれている“キャンバス“を選択して調整してください。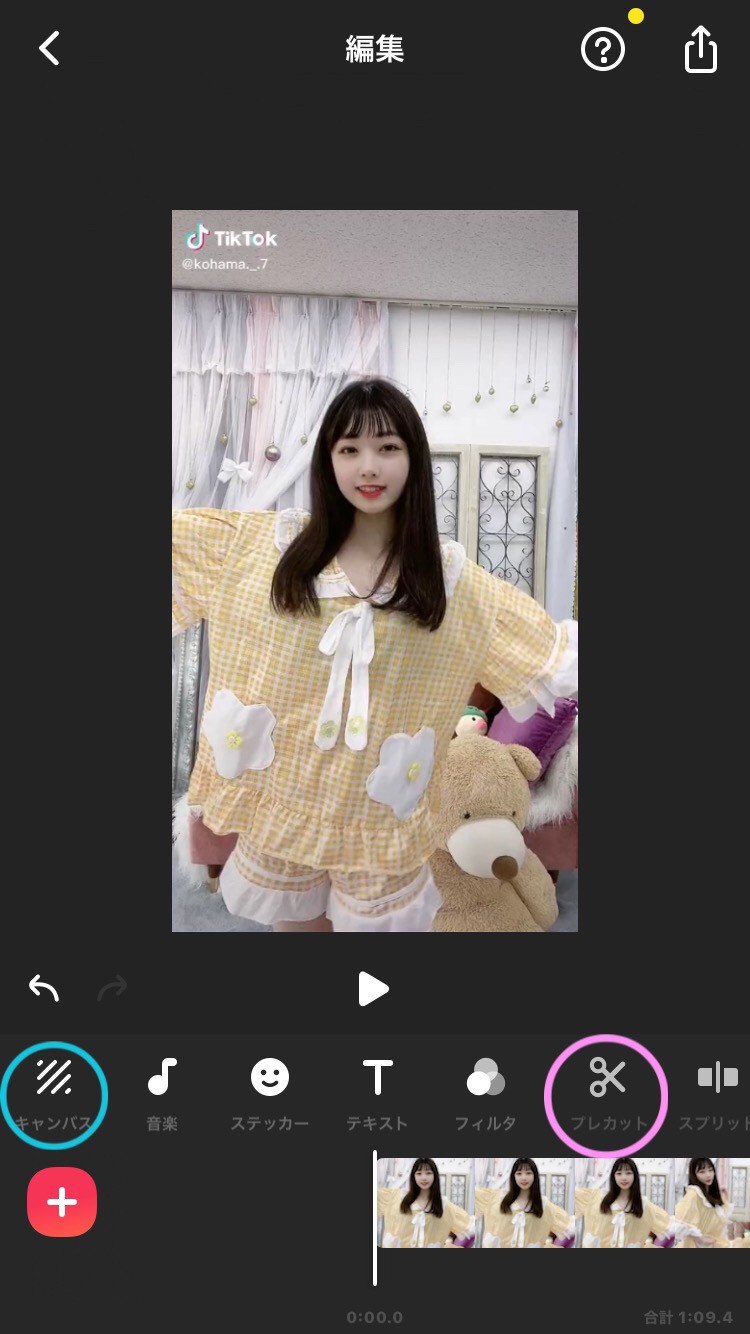
“プレカット“を選択すると下の画像のような画面になります。
基本は“トリミング“で動画の始めと終わりを調整しますが、“カット“を選択すると動画の真ん中を抜くことができます!
⭐ポイント:これは後に音楽に合わせて編集しやすいようにするためなので、大体で大丈夫です!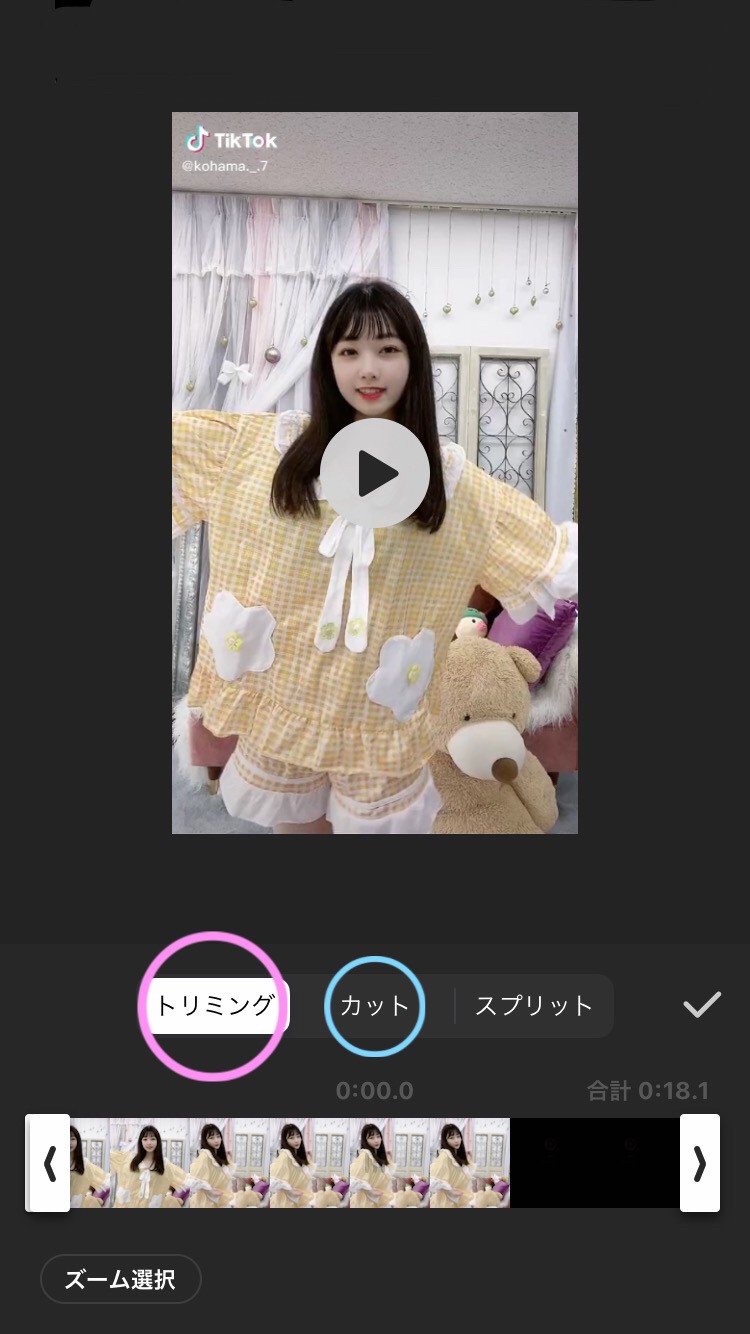
3.音楽を挿入します。
まず、③のように“音楽“を選択してください。
そして④のように“曲“、⑤のように“ビデオからオーディオを抽出する“を選択します。
⭐ポイント:iTunesやInShotに入っている音源を使う場合は、⑤の時に“iTunes“や“インポートされた音楽“を選択してください。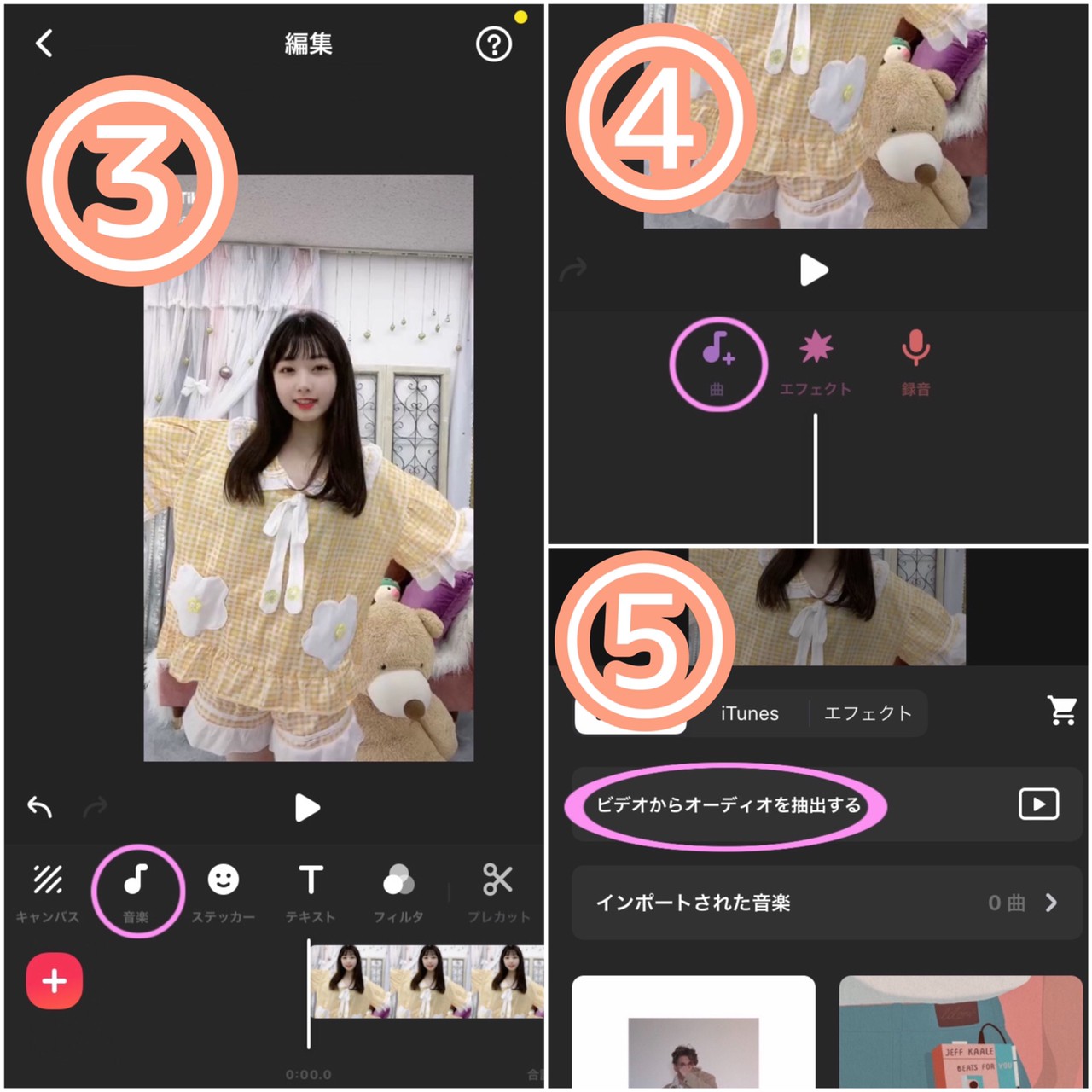
4.音楽が挿入できたら、音楽に合わせて動画を調整します。
下の画像のピンクの丸で囲まれている部分を左右に動かすやり方が1番調整しやすくてオススメです!
確認したい場合は“▶“の再生マークを選択すると動画が再生されます。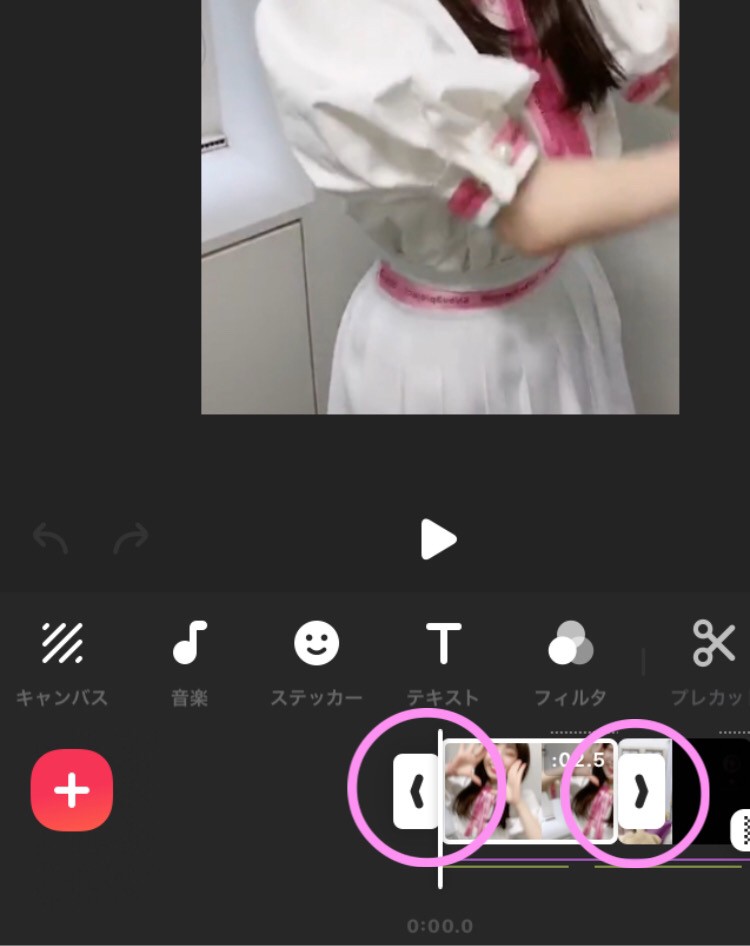
⭐ポイント:動画と動画の境目をアレンジしたい場合!
下の画像のピンクの丸の部分を押します。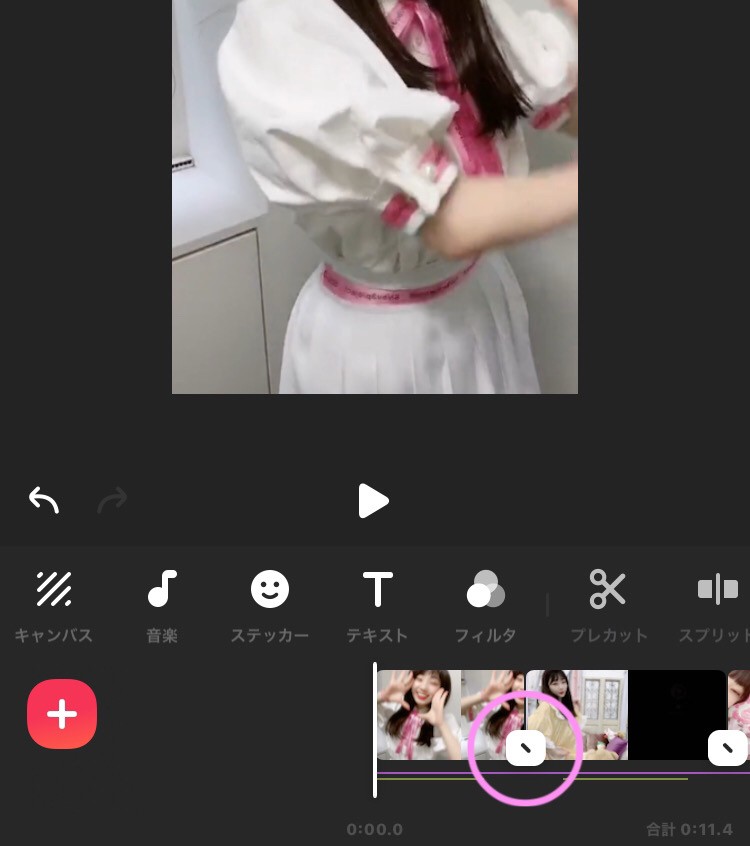
するとその次の画像のようにたくさんのトランジション(切り替え効果のこと)が出てきます。
種類が多いところが魅力です!自分が好きな切り替えを使用してください!
そして、この段階で自己流でトリミングした動画が完成しました!
ここからは、テキスト挿入です!
◆テキスト挿入
下の画像のように“テキスト“を選択します。その後、“テキスト(T+)“を選択し、文字を打ちます。〈画像参照〉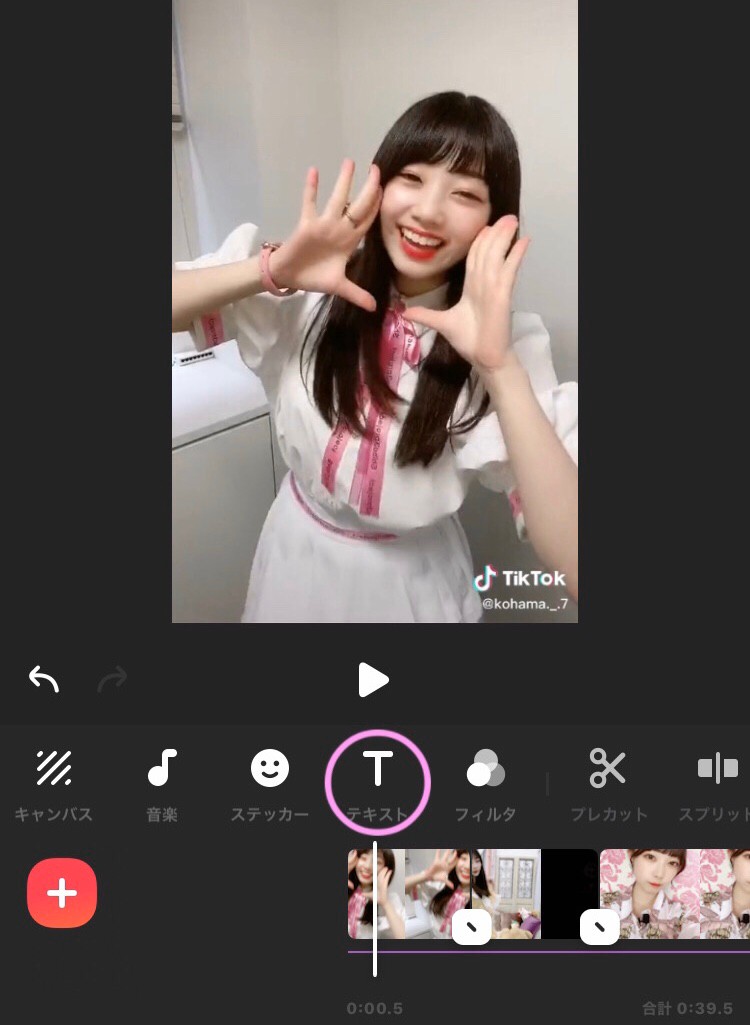
ピンクの丸が“テキストエフェクト(文字が動いたり、右から出てくるなど)“
水色の丸が“フォント“
オレンジの丸が“色“ になります!
自分なりにアレンジしましょう!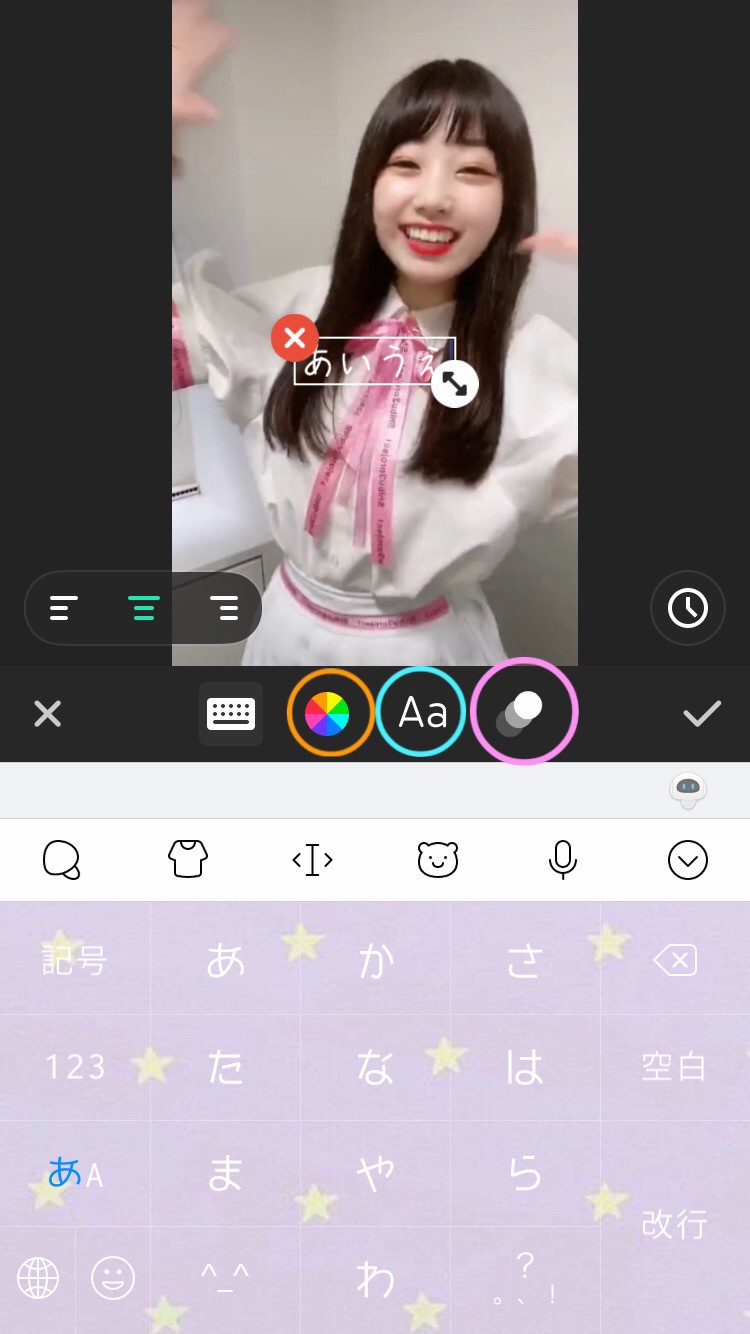
文字を入れた後は下の画像のようになります。
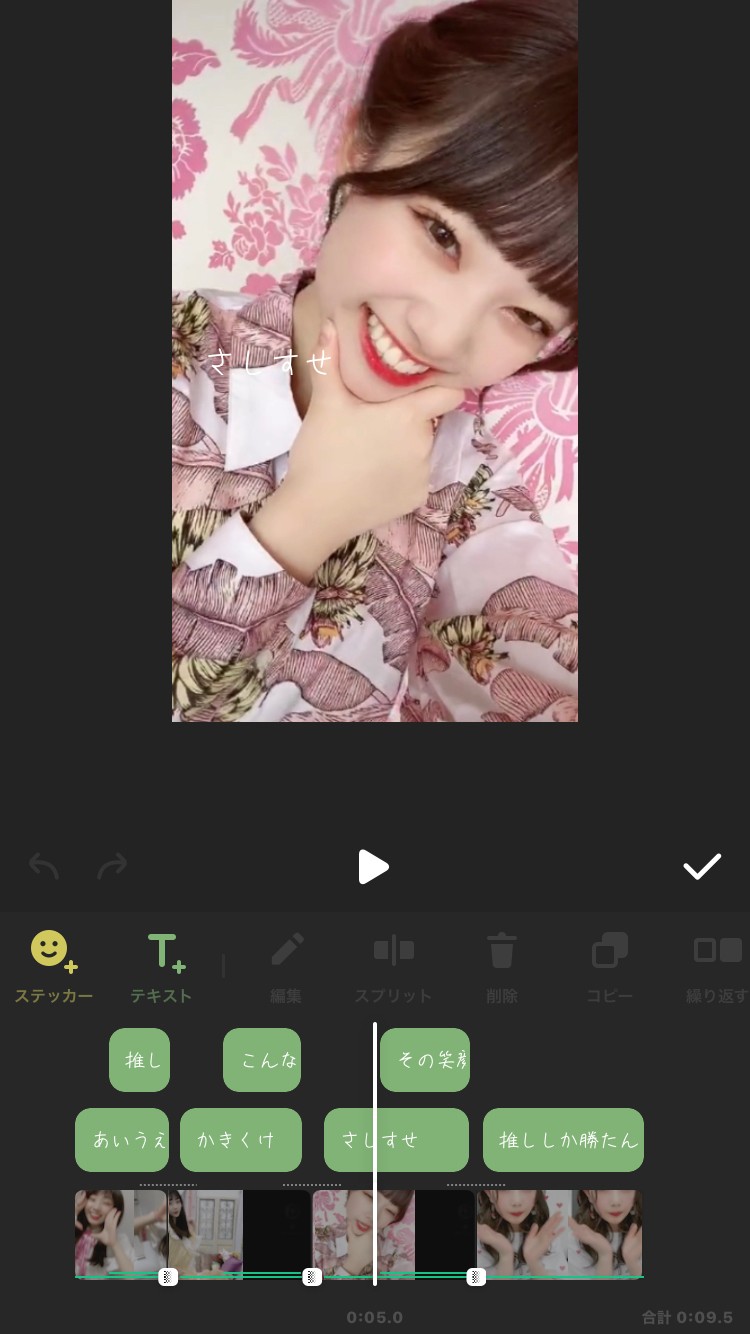
これで完成です??♡
この説明をする際に、実際に私が作ってみた動画がこちらです!
⏬
https://vt.tiktok.com/U6K99C/
他にも、動画にハートやしずくのテンプレートを入れることができる“VLLO“、かわいい文字入れができる“CapCut“ などが
オススメのアプリです!
いかがでしたか?
今回は、動画編集アプリ“InShot“の基本的な使い方を紹介しました✍
みなさんも自己流の動画を作って投稿してみませんか?!
ぜひ参考にしてみてください?